Mac centos 虚拟机安装
2022年9月29日大约 8 分钟
Mac centos 虚拟机安装
下载镜像
设置内存/运存
安装时选择网络
设置登录密码
虚拟机改网络为共享网络
登录后
yum update -y
设置阿里镜像源
配置外网访问
确认 ifconfig 命令是否未安装
未安装时 yum install net-tools
inet addr:192.168.174.128 Bcast:192.168.174.255 Mask:255.255.255.0
inet addr:192.168.174.128 是虚拟机中 ip 地址
开启 sshd 服务
vi /etc/ssh/sshd_config
# 打开
ListenAddress 0.0.0.0
PermitRootLogin yes#开启ssh
#完成这一步之后ifconfig查看ip,就可以用ssh链接了
service sshd start
#设置开机自启动
systemctl enable sshd
#重启服务
service sshd restart
#查看服务是否开启
ps -le|grep sshd查看虚拟机网络IP
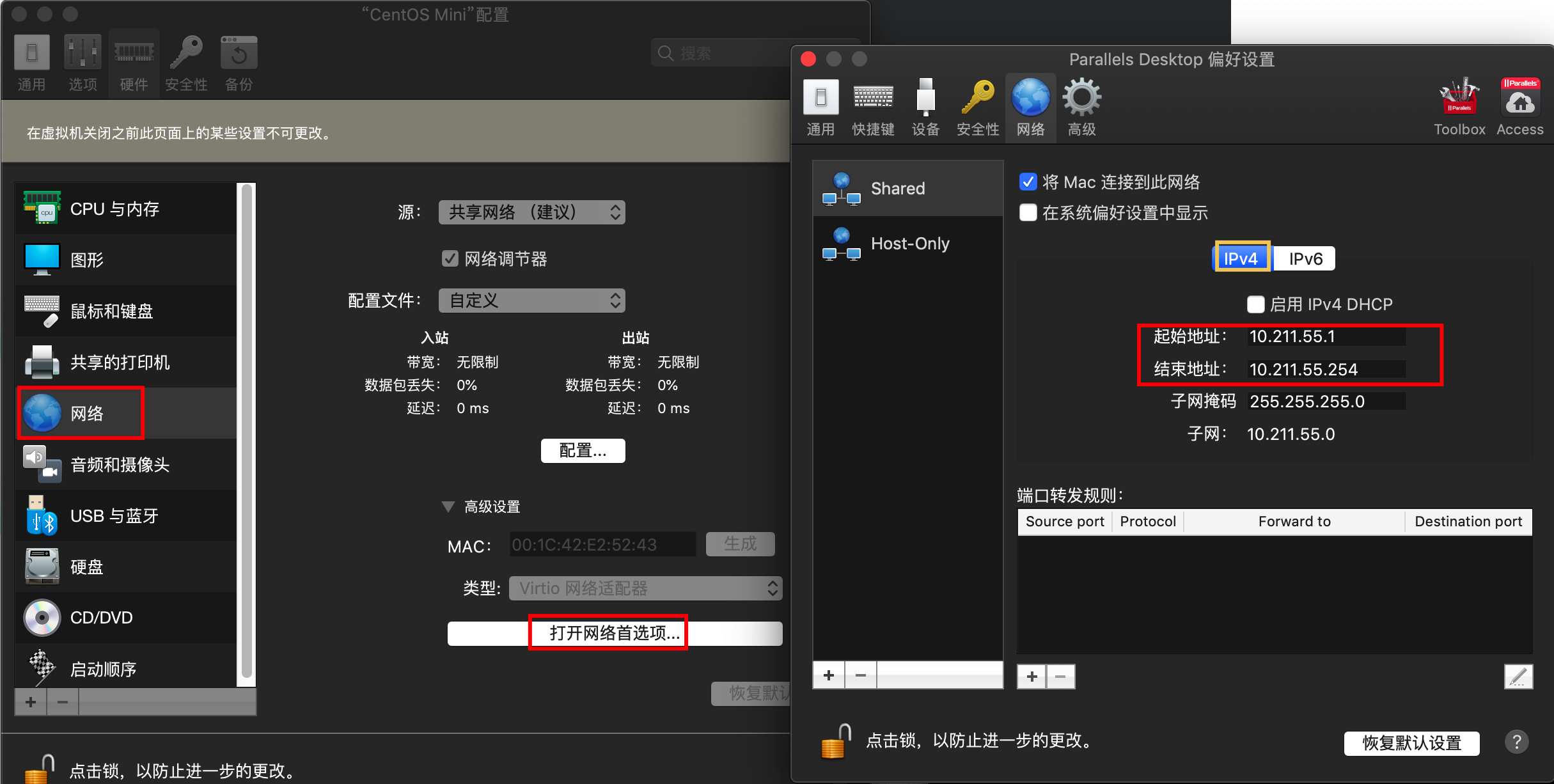
设置静态 ip
vi /etc/sysconfig/network-scripts/ifcfg-eth0
#将IPV6…协议都注释;
#IPV6INIT="yes"
#IPV6_AUTOCONF="yes"
#IPV6_DEFROUTE="yes"
#IPV6_FAILURE_FATAL="no"
#IPV6_ADDR_GEN_MODE="stable-privacy"
#详细配置
TYPE="Ethernet"
PROXY_METHOD="none"
BROWSER_ONLY="no"
DEFROUTE="yes"
IPV4_FAILURE_FATAL="no"
UUID="bff5ff16-a464-499a-b434-b91cfadefb97"
NAME="eth0"
DEVICE="eth0"
BOOTPROTO=static
ONBOOT=yes
DNS1=114.114.114.114
NETMASK=255.255.255.0
IPADDR=10.211.55.252
GATEWAY=10.211.55.1
#开机协议,有dhcp及static;
BOOTPROTO=static
#设置为开机启动;
ONBOOT=yes
#这个是国内的DNS地址,是固定的;
DNS1=114.114.114.114
#子网掩码,不需要修改;
NETMASK=255.255.255.0
#你想要设置的固定IP,理论上192.168.2.2-255之间都可以,请自行验证;
IPADDR=10.211.55.252
#本地wifi网关
GATEWAY=10.211.55.1
#启动网卡,如果配置错误可以看到
ifup eth0
#注意 设置mac本机路由器ip(高级里面tcp/ip查看) 和 虚拟机 IPADDR、 GATEWAY ip 在一个网段上
sudo systemctl stop firewalld.service #关闭防火墙
sudo systemctl disable firewalld.service #关闭开机启动
# CentOS7静态IP在主机重启后失效解决
systemctl stop NetworkManager
systemctl disable NetworkManager
#禁止开机启动
chkconfig NetworkManager off
#如果出现错误
chkconfig network on
service NetworkManager stop
service network start
# 重启重启网卡
systemctl restart network.service
#在主机ping虚拟机
ping 10.212.55.252
#网络选择 共享网络,重启生效
reboot测试内外网访问
通过ifconfig查询内外网,然后在宿主机和虚拟机之间互相访问,都能ping通就没问题
对于外网,在宿主机联网的情况想,在虚拟机ping www.baidu.com,也能ping通,就ok没问题了
CentOS 虚拟机共享 Mac 中文件

#首先在虚拟机菜单上点击了操作->安装 Parallels Tools
#挂载安装包
mkdir /media/cdrom/
mount /dev/cdrom /media/cdrom/
#GCC升级
yum install -y centos-release-scl
yum install -y devtoolset-8
yum install -y devtoolset-8-gcc*
# 切换当前会话中gcc版本为8
scl enable devtoolset-8 bash
# 直接替换旧的gcc
mv /usr/bin/gcc /usr/bin/gcc-4.8.5
ln -s /opt/rh/devtoolset-8/root/bin/gcc /usr/bin/gcc
mv /usr/bin/g++ /usr/bin/g++-4.8.5
ln -s /opt/rh/devtoolset-8/root/bin/g++ /usr/bin/g++
gcc -v在安装的镜像文件中寻找这几个文件
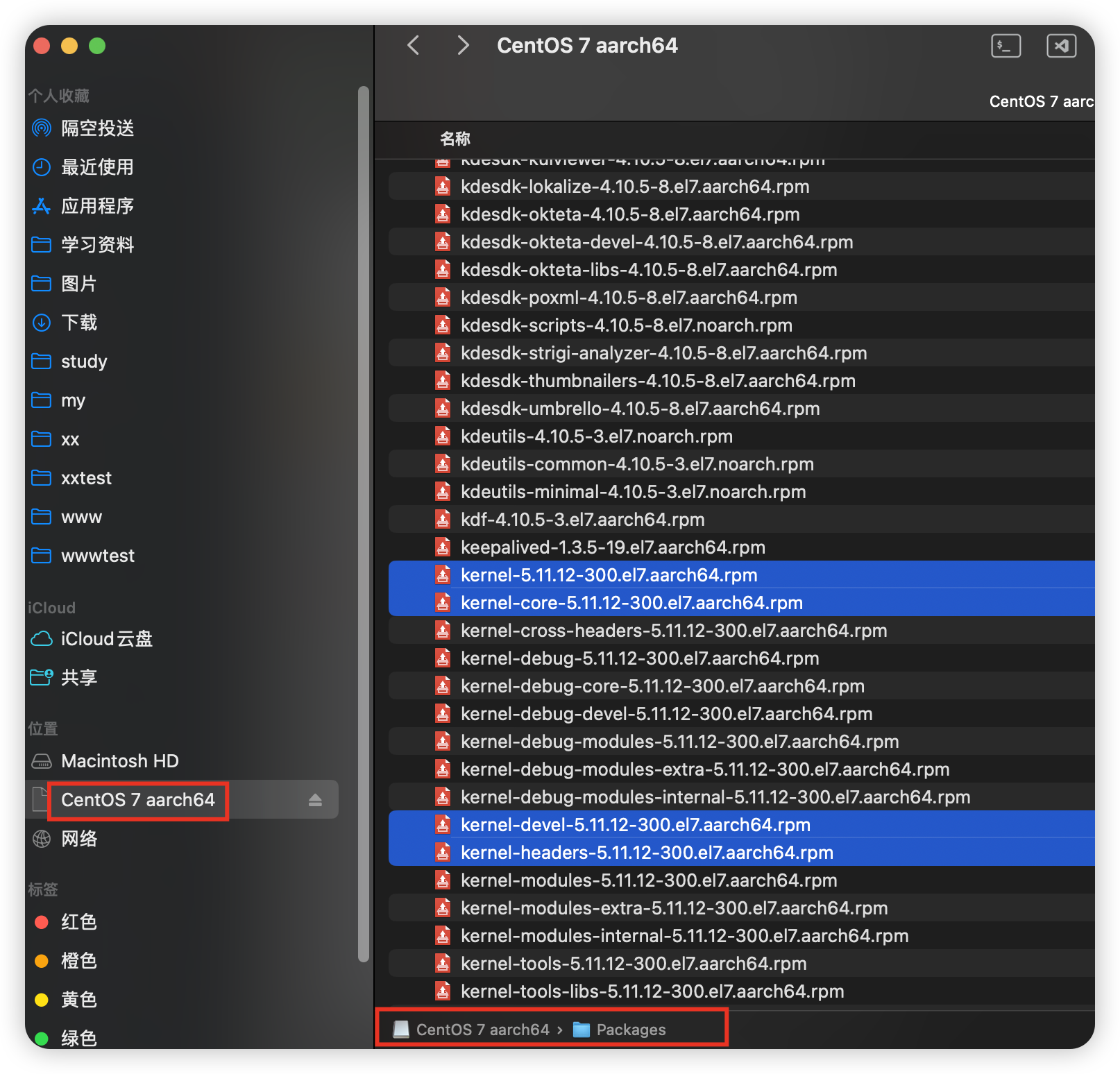
#移入rpm文件并安装
yum install -y elfutils-libelf-devel
yum install -y kernel-devel
cd ~
rpm -ivh kernel-5.11.12-300.el7.aarch64.rpm
rpm -ivh kernel-core-5.11.12-300.el7.aarch64.rpm
rpm -ivh kernel-devel-5.11.12-300.el7.aarch64.rpm
rpm -ivh kernel-headers-5.11.12-300.el7.aarch64.rpm --force --nodeps
#添加源
vi /etc/yum.repos.d/epel.repo
#写入
[epel]
name=Extra Packages for Enterprise Linux 7 - $basearch
baseurl=http://mirrors.aliyun.com/epel/7/$basearch
failovermethod=priority
enabled=1
gpgcheck=0
gpgkey=file:///etc/pki/rpm-gpg/RPM-GPG-KEY-EPEL-7
[epel-debuginfo]
name=Extra Packages for Enterprise Linux 7 - $basearch - Debug
baseurl=http://mirrors.aliyun.com/epel/7/$basearch/debug
failovermethod=priority
enabled=0
gpgkey=file:///etc/pki/rpm-gpg/RPM-GPG-KEY-EPEL-7
gpgcheck=0
[epel-source]
name=Extra Packages for Enterprise Linux 7 - $basearch - Source
baseurl=http://mirrors.aliyun.com/epel/7/SRPMS
failovermethod=priority
enabled=0
gpgkey=file:///etc/pki/rpm-gpg/RPM-GPG-KEY-EPEL-7
gpgcheck=0
#编译
yum makecache
#安装parallels-tools
/media/cdrom/installintel挂载方法
首先在虚拟机菜单上点击了操作->安装 Parallels Tools
mkdir -p /media/cdrom
mount -o exec /dev/cdrom /media/cdrom
cd /media/cdrom
sudo ./install
安装保报错 升级内核
sudo yum update -y kernel
出现报错:Failed to set locale, defaulting to C.UTF-8
echo "export LC_ALL=en_US.UTF-8" >> /etc/profile
source /etc/profile
Loaded plugins: fastestmirror
vi /etc/yum/pluginconf.d/fastestmirror.conf
将 enable=1 改为 enable=0
vi /etc/yum.conf
将 plugins=1 改为 plugins=0
清除缓存并重新构建yum源
yum clean all
yum clean dbcache
yum makecache
再执行 ./install
重启 reboot
在/media/psf 看到对应的共享文件了,可以设置是可读还是可读写访问虚拟机中的域名
1.找到虚拟机中的 ip 地址
2.修改 mac 上的 hosts 文件,将在虚拟机宝塔里设置的站点域名(xx.cn)和虚拟机的 ip(10.211.55.252)绑定到 mac hosts 文件里
如:10.211.55.252 xx.cn
3.Mac 浏览器上输入站点域名 OK 成功访问
ssh 配置说明
1. 关于 SSH Server 的整体设定,包含使用的 port 啦,以及使用的密码演算方式
Port 22 # SSH 预设使用 22 这个 port,您也可以使用多的 port !
# 亦即重复使用 port 这个设定项目即可!
Protocol 2,1 # 选择的 SSH 协议版本,可以是 1 也可以是 2 ,
# 如果要同时支持两者,就必须要使用 2,1 这个分隔了!
#ListenAddress 0.0.0.0 # 监听的主机适配卡!举个例子来说,如果您有两个 IP,
# 分别是 192.168.0.100 及 192.168.2.20 ,那么只想要
# 开放 192.168.0.100 时,就可以写如同下面的样式:
ListenAddress 192.168.0.100 # 只监听来自 192.168.0.100 这个 IP 的SSH联机。
# 如果不使用设定的话,则预设所有接口均接受 SSH
PidFile /var/run/sshd.pid # 可以放置 SSHD 这个 PID 的档案!左列为默认值
LoginGraceTime 600 # 当使用者连上 SSH server 之后,会出现输入密码的画面,
# 在该画面中,在多久时间内没有成功连上 SSH server ,
# 就断线!时间为秒!
Compression yes # 是否可以使用压缩指令?当然可以?!
2. 说明主机的 Private Key 放置的档案,预设使用下面的档案即可!
HostKey /etc/ssh/ssh_host_key # SSH version 1 使用的私钥
HostKey /etc/ssh/ssh_host_rsa_key # SSH version 2 使用的 RSA 私钥
HostKey /etc/ssh/ssh_host_dsa_key # SSH version 2 使用的 DSA 私钥
2.1 关于 version 1 的一些设定!
KeyRegenerationInterval 3600 # 由前面联机的说明可以知道, version 1 会使用
# server 的 Public Key ,那么如果这个 Public
# Key 被偷的话,岂不完蛋?所以需要每隔一段时间
# 来重新建立一次!这里的时间为秒!
ServerKeyBits 768 # 没错!这个就是 Server key 的长度!
3. 关于登录文件的讯息数据放置与 daemon 的名称!
SyslogFacility AUTH # 当有人使用 SSH 登入系统的时候,SSH会记录资
# 讯,这个信息要记录在什么 daemon name 底下?
# 预设是以 AUTH 来设定的,即是 /var/log/secure
# 里面!什么?忘记了!回到 Linux 基础去翻一下
# 其它可用的 daemon name 为:DAEMON,USER,AUTH,
# LOCAL0,LOCAL1,LOCAL2,LOCAL3,LOCAL4,LOCAL5,
LogLevel INFO # 登录记录的等级!嘿嘿!任何讯息!
# 同样的,忘记了就回去参考!
4. 安全设定项目!极重要!
4.1 登入设定部分
PermitRootLogin no # 是否允许 root 登入!预设是允许的,但是建议设定成 no!
UserLogin no # 在 SSH 底下本来就不接受 login 这个程序的登入!
StrictModes yes # 当使用者的 host key 改变之后,Server 就不接受联机,
# 可以抵挡部分的木马程序!
#RSAAuthentication yes # 是否使用纯的 RSA 认证!?仅针对 version 1 !
PubkeyAuthentication yes # 是否允许 Public Key ?当然允许啦!只有 version 2
AuthorizedKeysFile .ssh/authorized_keys
# 上面这个在设定若要使用不需要密码登入的账号时,那么那个
# 账号的存放档案所在档名!
4.2 认证部分
RhostsAuthentication no # 本机系统不止使用 .rhosts ,因为仅使用 .rhosts 太
# 不安全了,所以这里一定要设定为 no !
IgnoreRhosts yes # 是否取消使用 ~/.ssh/.rhosts 来做为认证!当然是!
RhostsRSAAuthentication no # 这个选项是专门给 version 1 用的,使用 rhosts 档案在
# /etc/hosts.equiv配合 RSA 演算方式来进行认证!不要使用
HostbasedAuthentication no # 这个项目与上面的项目类似,不过是给 version 2 使用的!
IgnoreUserKnownHosts no # 是否忽略家目录内的 ~/.ssh/known_hosts 这个档案所记录
# 的主机内容?当然不要忽略,所以这里就是 no 啦!
PasswordAuthentication yes # 密码验证当然是需要的!所以这里写 yes ?!
PermitEmptyPasswords no # 若上面那一项如果设定为 yes 的话,这一项就最好设定
# 为 no ,这个项目在是否允许以空的密码登入!当然不许!
ChallengeResponseAuthentication yes # 挑战任何的密码认证!所以,任何 login.conf
# 规定的认证方式,均可适用!
#PAMAuthenticationViaKbdInt yes # 是否启用其它的 PAM 模块!启用这个模块将会
# 导致 PasswordAuthentication 设定失效!
4.3 与 Kerberos 有关的参数设定!因为我们没有 Kerberos 主机,所以底下不用设定!
#KerberosAuthentication no
#KerberosOrLocalPasswd yes
#KerberosTicketCleanup yes
#KerberosTgtPassing no
4.4 底下是有关在 X-Window 底下使用的相关设定!
X11Forwarding yes
#X11DisplayOffset 10
#X11UseLocalhost yes
4.5 登入后的项目:
PrintMotd no # 登入后是否显示出一些信息呢?例如上次登入的时间、地点等
# 等,预设是 yes ,但是,如果为了安全,可以考虑改为 no !
PrintLastLog yes # 显示上次登入的信息!可以啊!预设也是 yes !
KeepAlive yes # 一般而言,如果设定这项目的话,那么 SSH Server 会传送
# KeepAlive 的讯息给 Client 端,以确保两者的联机正常!
# 在这个情况下,任何一端死掉后, SSH 可以立刻知道!而不会
# 有僵尸程序的发生!
UsePrivilegeSeparation yes # 使用者的权限设定项目!就设定为 yes 吧!
MaxStartups 10 # 同时允许几个尚未登入的联机画面?当我们连上 SSH ,
# 但是尚未输入密码时,这个时候就是我们所谓的联机画面啦!
# 在这个联机画面中,为了保护主机,所以需要设定最大值,
# 预设最多十个联机画面,而已经建立联机的不计算在这十个当中
4.6 关于使用者抵挡的设定项目:
DenyUsers * # 设定受抵挡的使用者名称,如果是全部的使用者,那就是全部
# 挡吧!若是部分使用者,可以将该账号填入!例如下列!
DenyUsers test
DenyGroups test # 与 DenyUsers 相同!仅抵挡几个群组而已!